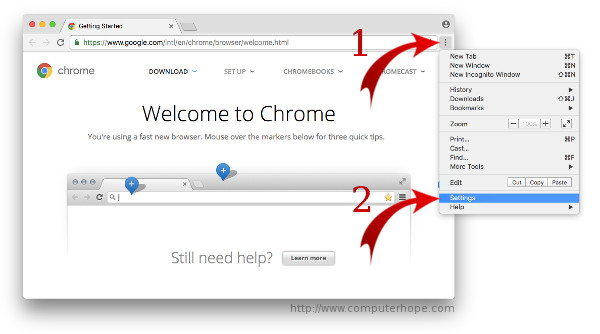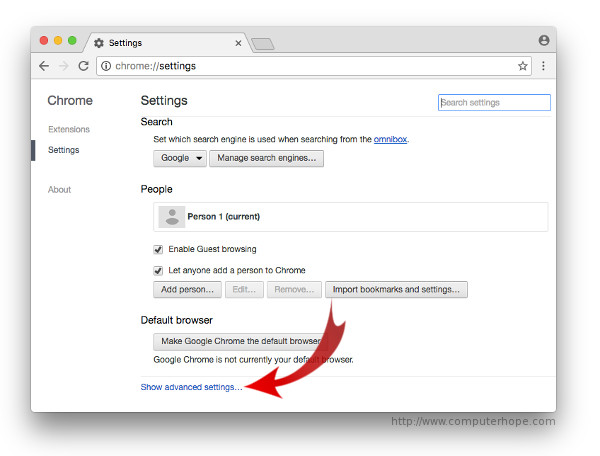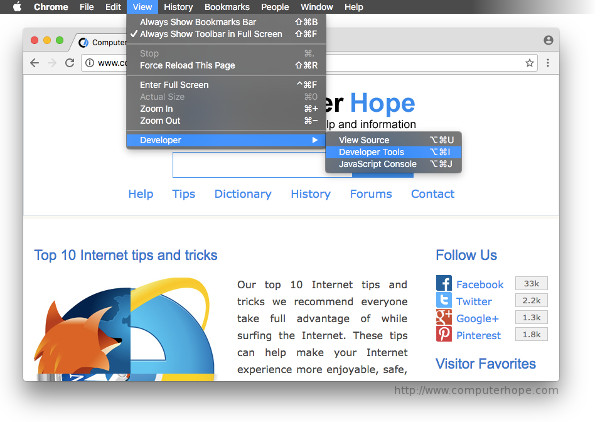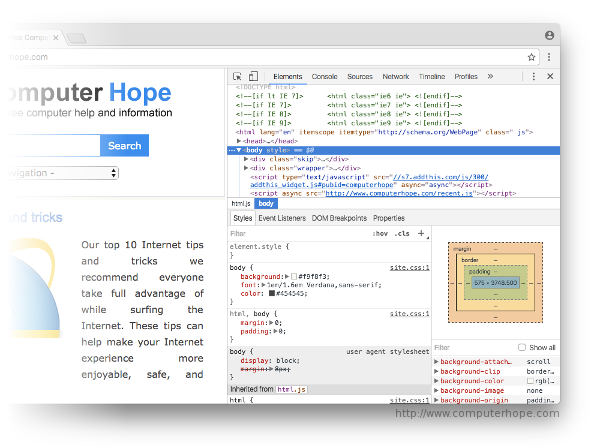COMPUTER
December 28, 2018
Busy Accounting Software all useful shortcut keys
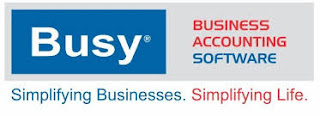
Busy Accounting Software all useful shortcut keys
to click on that link ----SHOW link
Busy Accounting Software all useful shortcut keys
Busy Accounting Software all useful shortcut keys